User and Space Management¶
This section describes ReachLite’s ‘Spaces’ and how to manage them and their users.
What is A Space?¶
A ‘Space’ is the collection of Apps, Submissions, Data Sources, and other ReachLite elements, that belong to a certain user. A user’s Space is where they house all of the data they work with. Depending on your service plan, you have a certain number of Apps, Submissions, and other elements that you can have in your Space at a certain time. You can track your Space activity within ReachLite and manage all of your data seamlessly. Your Space also allows you to collaborate with other users by exchanging Apps and Submissions.
Everything that you do in ReachLite, you will do in your Space. Once you create an account for the first time, spend some time exploring the application and get a feel for what it is all about. Of course, everything you see in the application is explained in this manual.
Creating a New Space/User Account¶
Use this form to create a new Space and User Account.
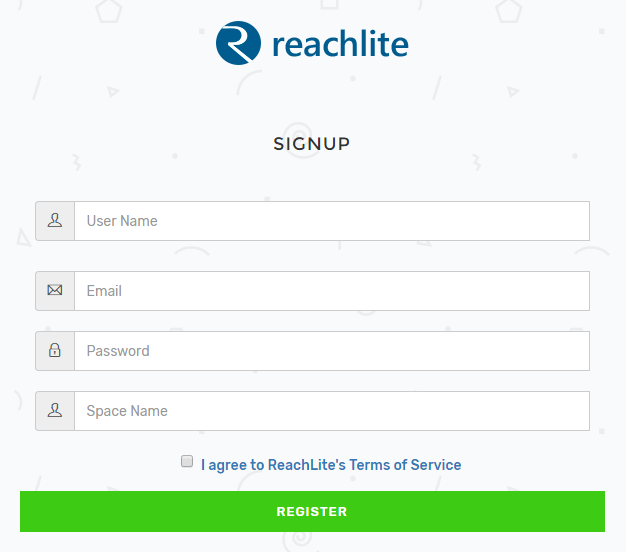
- Enter a username
- Enter a valid email address
- Enter a password
- Enter a space name
- Agree to the Terms and Conditions and enter the Captcha image.
- Click the ‘Create Space’ button to create your account. A temporary password will be sent to your email. You will be asked to change your temporary password upon logging into the system for the first time.
Note: Your password must contain 6 or more characters.
Login to a Space¶
When you open up the ReachLite home page, you can login to a Space with an existing account if you already have one.
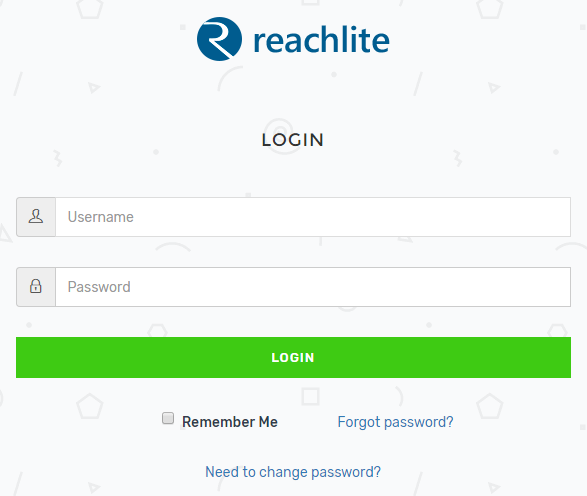
- Enter your user name in the ‘User Name’ text box
- Enter your password in the ‘Password’ text box
- Click the ‘Login’ button to log on to the ReachLite application
- Click on the ‘Need to change password?’ link to set a new password
- Click on ‘Forgot Password?’ if you have forgotten your password
- The user account will be locked after three unsuccessful attempts. To unlock an account, contact your administrator. If an administrator account is locked, contact Compulark by email (support@compulark.com).
Changing your Password¶
This screen is used to change a user’s password.
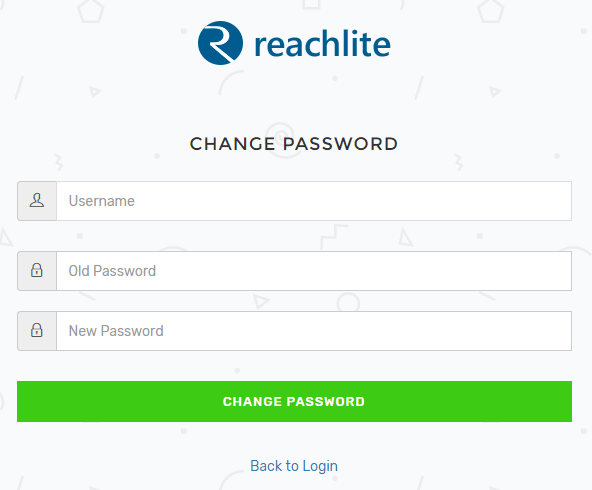
- Enter your user name into the ‘User Name’ field
- Enter your current password into the ‘Old Password’ field
- Enter your new password into the ‘New Password’ field
- Re-enter your new password into the ‘Confirm Password’ field
- Click on the ‘Change Password’ button to successfully change your password
- Click on the ‘Back to Login’ button if you wish to return to the login screen
Note: Your password must contain 6 or more characters.
Forgot Password¶
This screen is used if you have forgotten your password and cannot log on to your space.
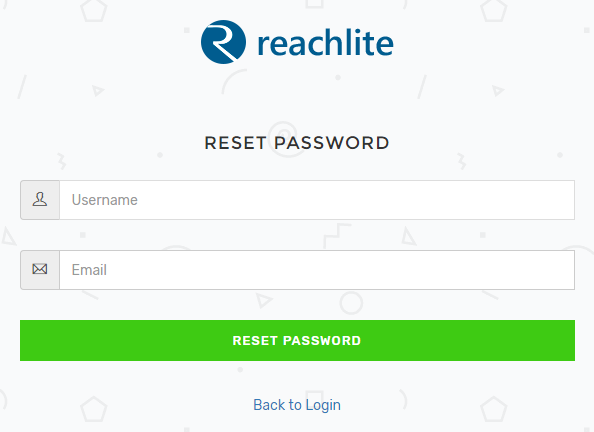
- Type your user name into the ‘User Name’ textbox
- Type your email into the ‘Email Address’ box. A temporary password will be sent to this email.
Logout¶
This link is located at the top right corner of the screen. This is used to logout from the ReachLite application.

- Click on the lock icon to logout from the ReachLite application.
- You will be returned to the ReachLite homepage.
Session Timeout¶
If you do not have any activity in your Space for 1 hour, then you will automatically be logged out and taken to the home screen.
You will see this dialog box appear to warn you that you have one minute before your session times out:
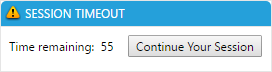
Clicking on “Continue Your Session” will extend your session time.
